Install Debian 10 di VirtualBox
Halooo ges, gimana nii kabarnya? Semoga tetep sehat selalu Aamiin...
Pada artikel kali ini saya akan menjelaskan bagaimana cara install debian 10 di VirtualBox. Jangan lupa siap kan kopi dan cemilannya ya, agar saat proses instalasi kalian tidak bosan. Oke langsung saja kita pada artikel dibawah ini.
Tools
Jika kalian belum punya aplikasinya silahkan baca artikel berikut Cara Install VirtualBox di Windows 10 atau Cara Download Aplikasi VirtualBox di Windows 10.
Langkah-langkah install Debian 10 di Virtual Box
- Buka aplikasi VirtualBox, maka akan tampil jendela aplikasi VirtualBox seperti ini.
- Lalu pilih "New" untuk membuat Hardware Virtual.
- Maka akan tampil seperti gambar berikut, selanjutnya isikan
Name = Debian (atau boleh juga bebas ya "Debian" itu hanya contoh)
Type = Linux
Version = Debian (64-bit)
Boleh juga sesuaikan dengan gambar dibawah ini. - Selanjutnya atur Base Memory (RAM) dan Processor
Base Memory = 2048 MB (jika RAM PC/Laptop kalian 4GB kebawah bisa menggunakan "1024MB")
Processor = 1 Core (atau bisa lebih ya) - Buat "Virtual Harddisk" nya jadi 20 GB. (atau juga bisa lebih, jangan dibawah 20GB)
- Jika tampilan seperti gambar dibawah, klik "Finish" maka kita sudah selesai membuat Hardware Virtualnya.
- Inilah tampilan dari Hardware Virtual yang telah kita buat diatas tadi.
- Selanjutnya kita klik "Settings" seperti gambar yang ada kotak merahnya.
- Pilih menu "Network", lalu pilih "Adapter1" dan ubah "Attached to" menjadi Host-only Adapter, jika bingung bisa lihat gambar dibawah ini.
- Selanjutnya klik pada menu "Storage" pada Controller IDE klik "Empty" lalu pilih gambar DVD, ikuti langkah seperti gambar dibawah ini.
- Setelah kita klik gambar DVD maka akan keluar pop-up, lalu pilih "Choose a disk file.." seperti gambar berikut.
- Setelah klik "Choose a disk file.." maka akan keluar jendela berikut, lalu pilih "Debian 10 DVD 1" lalu klik Open.
- Maka hasilnya seperti gambar dibawah ini, lalu klik "OK" untuk menyimpan.
- Langkah berikutnya kita lakukan Starting dengan mengklik pada gambar yang di dalam kotak merah.
- Tampilan pertama setelah Hardware Virtual dinyalakan akan seperti gambar dibawah, selanjutnya pilih "Install".
- Pilih English.
- Pilih Country, territory or area arahkan ke "Other".
- Pilih "Asia".
- Pilih "Indonesia".
- Pada Configure locales pilih "United States".
- Pada Configure the keyboard pilih "American English".
- Pada Configure the Network pilih "Continue".
- Lanjutkan dengan memilih "Do not configure the network as this time".
- Pada Hostname isikan saja dengan "Debian" tapi juga boleh bebas.
- Buat password root, disini saya contohkan password root-nya "123".
- Ulangi password yang kita buat diatas.
- Isikan nama lengkap untuk User disini saya contohkan "User".
- Buat username untuk login ke Debian.
- Buat password untuk login Debian, disini saya contohkan "12345".
- Ulangi password yang barusan kita buat.
- Pada Configure the clock pilih "Western".
- Pada Partition method pilih "Guided - use entire disk".
- Selanjutnya pilih SCSI3.
- Pada Partitioning scheme pilih "All file in one partition (recommended for new users).
- Selanjutnya langsung "Finish partitioning and write changes to disk".
- Pada Write the changes to disks pilih "yes".
- Scan another CD or DVD pilih saja "no".
- Use a network mirror? Pilih saja "no".
- Participate in the package usage survey? Pilih "No" saja.
- Pada Software selection kita diperintah untuk memilih packet/aplikasi apa saja yang ingin kita install, disini saya contohkan hanya memilih "standard system utilities" untuk menghilangkan bintang sebagai seleksi aplikasi itu menggunakan Spasi lalu jika sudah silakan teman-teman klik Tab lalu Enter untuk melanjutkan.
- Untuk Install the GRUB boot loader to the master boot record? Kita pilih "Yes" untuk melanjutkan.
- Pada Install the GRUB boot loader on a hard disk kita geser kebawah menggunakan Arrow Down dan pilih "/dev/sda (ata-VBOX_HARDDISK_VBa2ece123-d40cbc91).
- Finish the installation klik Enter saja untuk Continue, dan Hardware Virtual akan melakukan restarting secara otomatis.
- Setelah Restart selesai kita coba login menggunakan akun user yang sudah kita buat diatas tadi.
- Jika berhasil tampilannya akan seperti ini, lalu kita coba login menggunakan akun root dengan perintah "su -" lalu masukkan password root yang sudah kita buat tadi.
- Jika berhasil tampilannya akan menjadi seperti gambar dibawah yang ditandai dengan #.
- Selanjutnya kita coba matikan Hardware Virtual kita dengan perintah "shutdown -h now".
- Setelah ter-shutdown kita pilih Hardware Virtual kita pada garis 3, lanjutkan dengan memilih Snapshots.
- Maka akan tampil seperti gambar dibawah, langsung saja klik "Take" untuk membuat snapshot-nya.
- Buat Name = default, lalu isikan Description apa saja, contoh disini saya isikan akun login agar tidak lupa.
- Tampilan snapshot yang sudah kita buat akan seperti gambar dibawah, dan kita sudah menyelesaikan proses instalasi.












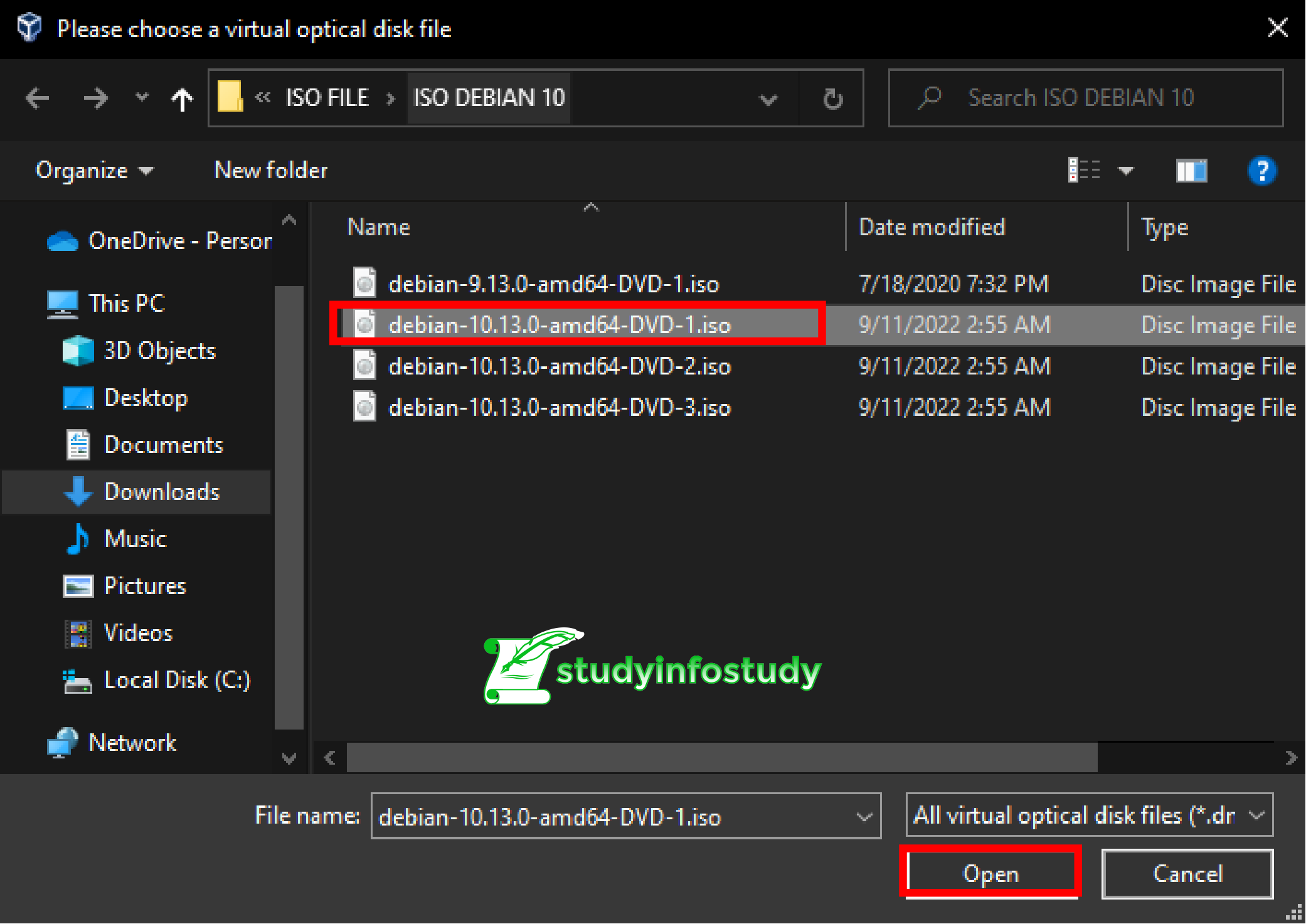










































0 Komentar
Berkomentar dengan bijak