Haloo gess! Gimana nih kabarnya? semoga tetap sehat selalu yaa.
Kali ini mimin akan menjelaskan sedikit tentang bagaimana sih caranya konfigurasi dhcp server debian di virtualbox, so stay tune.
Langkah Konfigurasi DHCP Server Debian di VirtualBox
Konfigurasi IP Address Debian 10
- Langkah pertama, buka aplikasi VirtualBox di PC/Laptop kalian. Dan pilih Guest OS yang sudah dibuat, disini saya menamakannya dengan "DHCP Server".
- Nyalakan VirtualOS (GuestOS) nya dengan meng-klik "Start".
- Tunggu hingga tampilan seperti gambar dibawah.
- Lakukan login dengan user yang sudah kalian buat. Disini saya contohkan user yang sudah saya buat dengan id user dan pw 12345. Untuk password sendiri itu memang di hash ya (tidak keliatan) jadi jangan khawatir jikalau sedang mengetik tapi tidak keluar karakternya.
- Tampilan akan seperti ini jika sudah berhasil login.
- Selanjutnya kita ketikkan perintah "su -" agar user yang kita gunakan berubah menjadi user root. Jangan lupa untuk memasukkan password root kalian, disini saya contohkan password root saya ialah 123.
- Tampilan yang sebelumnya user@debian akan berubah menjadi root@debian.
- Pertama kita cek IP Debian terlebih dahulu dengan perintah "ip addr", lihat pada interface enp0s3 dibagian inet. Jika, IP yang ada pada inet 169.x.x.x/x, maka dapat dipastikan Debian belum memiliki IP.
- Karena Debian belum memiliki IP kita tambahkan terlebih dahulu, dengan perintah "nano /etc/network/interfaces".
- Dari perintah diatas maka akan terbuka file network interfaces seperti pada gambar dibawah.
- Pada bagian "The primary network interface" berikan tanda pagar (#) untuk menonaktifkan script, dan tambahkan script baru seperti gambar dibawah.
- Simpan script yang sudah kita edit barusan diatas, dengan meng-klik CTRL+O, lalu pastikan File Name to Write sama dengan nama file yang ada di bagian atas file (lihat gambar yang diberi kotak merah).
- Jika notifikasi Wrote lines muncul seperti gambar yang diberi kotak merah maka kita sudah berhasil menyimpan script.
- Setelah script tersimpan, kita keluar dari file interfaces network dengan klik CTRL+X. Jika berhasil tampilan akan seperti gambar dibawah.
- Jangan lupa lakukan restart network dengan perintah /etc/init.d/networking restart
- Jika restart network berhasil jangan lupa untuk mengecek IP-nya dengan perintah ip addr, jika sudah sesuai kita sudah berhasil melakukan konfigurasi ip address pada debian.
Konfigurasi DHCP Server Debian 10
- Langkah pertama kita ketikkan perintah apt-cdrom add berfungsi untuk memasukkan DVD 1/2/3 Debian 10, karena kita lakukan konfigurasi debian secara offline.
- Berikutnya klik pada bagian Devices > Optical Drives > Choose a disk file... Ikuti gambar dibawah, ini berfungsi untuk memasukkan DVD 1/2/3 Debian 10 secara virtual.
- Disini masukkan/pilih DVD 2 Debian 10-nya, lalu OK.
- Lanjutkan dengan meng-klik Enter dan jika masih ada notifikasi seperti gambar yang diberi kotak merah, ulangi langkah apt-cdrom add.
- Agar lebih jelas disini mimin terangkan dengan gambar, ketikkan perintah apt-cdrom add lalu Enter.
- Jika keterangan atau notifikasi yang muncul Repeat this process for the rest of the CDs in your set kita sudah berhasil memasukkan DVD 2 Debian 10 yang tadi kita masukkan.
- Selanjutnya kita lakukan instalasi packet dhcp server dengan perintah apt-get install isc-dhcp-server lalu Enter.
- Jika ada pertanyaan Do you want to continue? ketik y lalu Enter.
- Pada saat proses instalasi pertama kali akan tampil seperti pada gambar dibawah, jangan khawatir ya proses yang kita lakukan sudah berhasil ko.
- Langkah berikutnya kita buka file dhcpd.conf yang berada pada folder /etc/dhcp/ lakukan dengan perintah nano /etc/dhcp/dhcpd.conf.
- Ini adalah tampilan/isi dari file dhcpd.conf.
- Berikutnya cari kata a slig dengan meng-klik CTRL+W lalu ketikkan kata a slig lalu Enter.
- Nah gambar yang diberi kotak merah itulah yang akan kita konfigurasi.
- Hapus tanda # dari baris subnet hingga tanda } agar lebih jelas lihat gambar dibawah.
- Isikan seperti gambar dibawah.
Subnet = isikan ip network
netmask = isikan netmasknya
range = ip yang di dhcp untuk client
router = ip yang digunakan debian
broadcast = isikan ip broadcast - Jangan lupa save dengan cara klik CTRL+O dan pastikan nama file sesuaikan dengan bagian atas atau bisa lihat gambar yang diberi kotak merah.
- Jika berhasil maka notifikasi Wrote Lines akan muncul, setelah itu keluar dari file dhcpd.conf dengan cara klik CTRL+X.
- Jika berhasil maka akan seperti ini tampilannya.
- Selanjutnya kita buka file isc-dhcp-server dengan cara ketik perintah nano /etc/default/isc-dhcp-server.
- Maka akan terbuka file dari isc-dhcp-server.
- Pada bagian INTERFACESv4 isikan dengan nama interface kita yaitu enp0s3.
- Jika sudah diubah jangan lupa save filenya dengan cara klik CTRL+O dan pastikan nama filenya sama (yg diberi kotak merah) lalu Enter.
- Jika notifikasi Wrote Lines sudah muncul maka kita sudah berhasil menyimpan file tersebut.
- Jika sudah sekarang kita keluar dari file isc-dhcp-server dengan cara klik CTRL+X.
- Selanjutnya kita restart isc-dhcp-server dengan perintah /etc/init.d/isc-dhcp-server restart. Lihat jika status OK maka konfigurasi kita tidak ada yg salah.
- Selanjutnya kita akan konfigurasikan host kita (sebagai client), buka Network Adapter seperti pada gambar berikut.
- Pilih Network Adapter dengan driver Host-only VirtualBox. Lalu ubah IPv4 menjadi obtain.
- Lihat apakah sudah mendapatkan IP pada bagian details.
- Jika belum mendapat IP silakan restart network Adapternya dengan cara klik disable.
- Selanjutnya Enable-kan kembali seperti pada gambar berikut.
- Setelah ter-enable coba lihat apakah sudah mendapat IP secara otomatis.
- Kita buka CMD / Command Prompt untuk mengecek apakah benar host (client) dengan debian (server) sudah terkoneksi.
- Ping IP Debian. Jika status Reply dan Time/TTL terisi maka sudah terkoneksi.
- Sekarang kita coba lakukan ping dari debian ke host.
Selesai.
Jangan lupa terus ikuti artikel terbaru kami :D terimakasih sampai jumpa di artikel selanjutnya.



































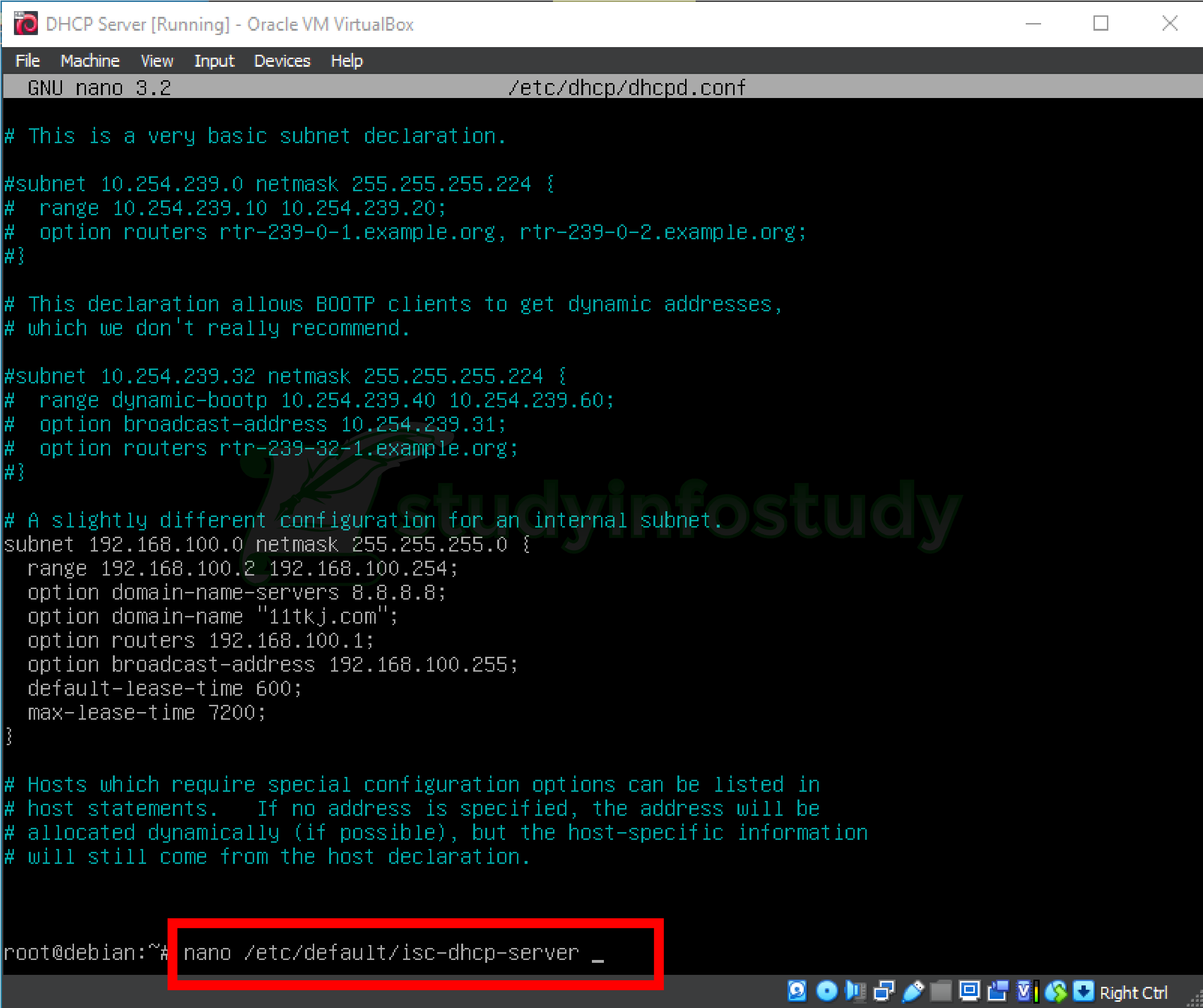


















2 Komentar
LUAR BIASA PA DICKO.... SANGAT MEMBANTU SEKALI, SEMOGA SUKSES SELALU... DITUNGGU POSTINGAN LAINNYA...
BalasHapussiap terimakasih paa🙏
HapusBerkomentar dengan bijak