Assalammu’alaikum Warahmatullahi Wabarakatuh
Salam sejahtera untuk kita semua.
Bertemu lagi dengan mimin, sudah lama mimin ga buat artikel.
Pada artikel kali ini mimin mau kasih tutorial tentang konfigurasi basic atau
konfigurasi dasar Mikrotik buat temen-temen semua nih. Jadi, temen-temen yang
ingin berkecimuh di dunia Internet bisa nih buat belajar tentang Mikrotik.
Gausah lama-lama lagi langsung saja kita menuju pada artikelnya dibawah.
Konfigurasi
WAN (Internet) dengan Static / Manual
Topologi
1. Langkah pertama temen-temen jika sedang menggunakan lab biasanya sudah dapat settingan IP yang di buat oleh Penanggung jawab Lab tersebut. Cara melihatnya ialah ikuti gambar dibawah ini.
2. Setelah terbuka maka pilih Network & Internet
Settings.
3. Setelah itu pilih Change Adapter Options.
4. Maka akan masuk ke jendela Network Connections,
lalu pilih Adapter yg terhubung dengan Mikrotik.
5. Setelah itu pilih Properties.
6. Pilih Internet Protocol IPv4.
7. Nah inilah IP yang sudah di setting oleh Penanggung
Jawab Lab, maka kita salin IP tersebut kedalam Notepad agar tidak lupa.
8. Ketik Windows+R, lalu cari notepad terus enter.
9. Maka notepad akan terbuka. Dan jangan lupa untuk
mencatat IP yang ada di langkah no.7.
10. Untuk yang bingung netmask dari 255.255.255.0
itu slash berapa. Ini ada catatan dari mimin. Temn-temen bisa sesuaikan
masing-masing yaa.
11. Setelah di catat maka temen-temen buka Aplikasi
Winbox.
12. Lalu login winbox dan ikuti langkah di gambar
bawah ini
13. Setelah login, jangan lupa untuk reset
konfigurasi agar lebih mudah dalam konfignya. Ikuti langkah pada gambar dibawah
ini.
14. Setelah itu tunggu beberapa saat dan Reconnect
kembali seperti gambar dibawah ini.
15. Lalu setelah login kembali, saatnya kita membuat
IP Address untuk ether1 yang terhubung dengan Internet (WAN). Ikuti gambar
dibawah ini, dan untuk IPnya menggunakan IP yang kita catat tadi di langkah no7
sampai no10.
16. Maka hasilnya akan seperti ini.
17. Selanjutnya kita tambahkan IP Route (Gateway). Ikuti
langkah pada gambar dibawah.
18. Lalu Tambahkan IP DNS. Ikuti gambar dibawah.
19. Jangan lupa untuk menambahkan Firewall NATnya
juga. Ikuti langkah pada gambar dibawah.
20. Lalu cek ping ke Gateway, DNS 8.8.8.8 (google),
domain google.com seperti pada gambar dibawah. Jika “time”nya menunjukkan ms
maka Router sudah terkoneksi dengan Internet (WAN).




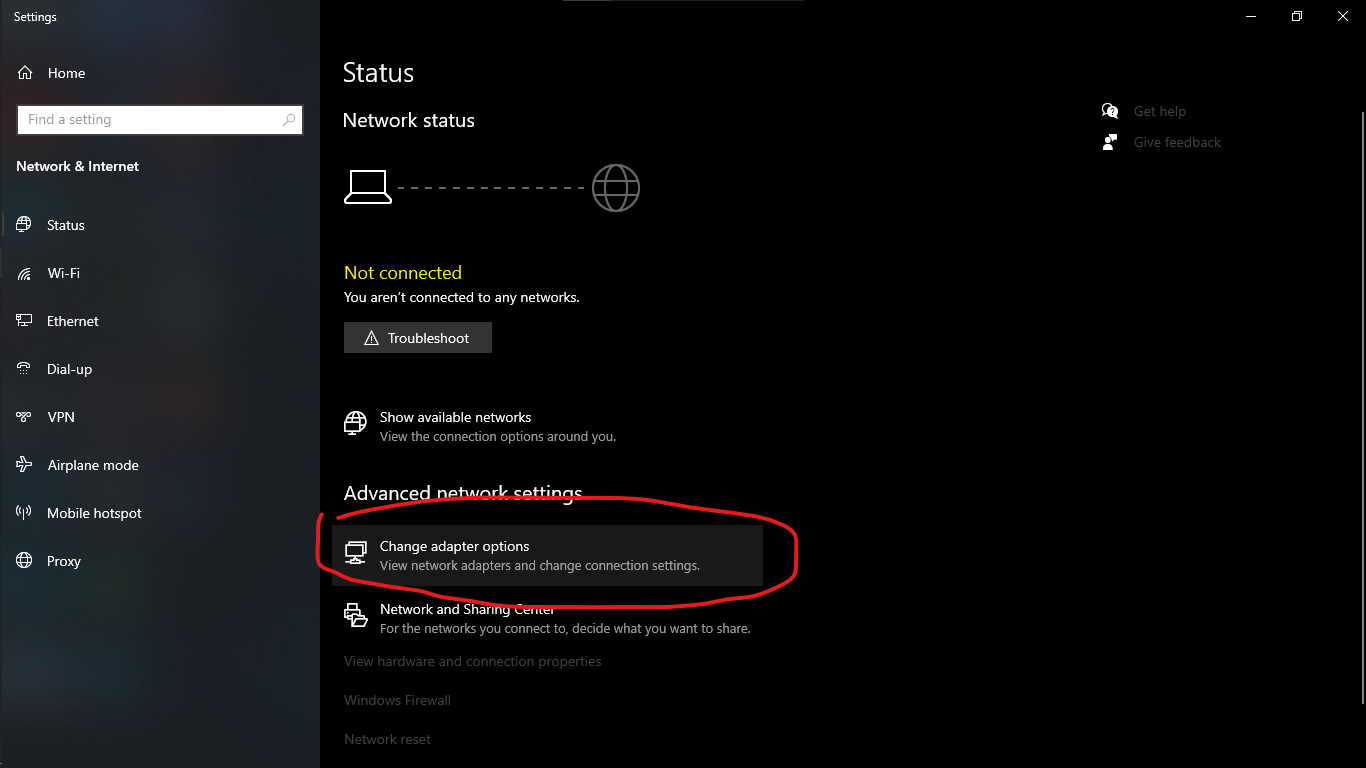




















0 Komentar
Berkomentar dengan bijak