KONFIGURASI POINT TO POINT MIKROTIK
Assalammu'alaikum..
Udah lama nih mimin ga update, kali ini mimin akan update artikel tentang "Point to point MikroTik". Sebelumnya point to point atau bisa disebut dengan PTP atau P2P adalah sebuah jaringan yang menggunakan 2 perangkat yang saling terhubung dengan menggunakan wireless/tanpa kabel (nirkabel).
Nah, udah pada paham kan sekarang? Jadi P2P itu intinya ialah menghubungkan 2 perangkat melalui wireless. Kedua perangkat tersebut saling terkoneksi secara peer to peer melalui wireless dengan jarak yang cukup luas, biasanya untuk menghemat pengeluaran, karena jika menggunakan kabel modalnya akan lebih besar.
Gaperlau banyak basa-basi lagi, yuuuu kita langsung aja menuju tutorialnya dibawah.
Topologi P2P Mikrotik
Berikut adalah contoh topologi yang akan kita gunakan, agar temen-temen tidak kebingungan mimin sudah membuatkan contoh topologi sederhananya. Disini mimin menggunakan perangkat :
- RB941-2nD (1 unit)
- RBLHG-5nD (2 unit) //sebagai point-A dan point-B
- Switch Hub TP-Link 8-port (1 unit)
- Laptop //sebagai alat konfigurasi
Konfigurasi RB941-2nD sebagai Server
Langkah pertama yang harus kita lakukan sudah pasti ialah menghubungkan semua perangkat seperti gambar topologi diatas. Jika sudah, koneksikan Laptop kita dengan RB941-2nD menggunakan kabel RJ-45 pada ether3. Lalu, seperti biasa kita akan login menggunakan winbox untuk konfigurasinya. Ikuti langkah pada gambar dibawah ini.
View RJ45 Connect to Device
Login Winbox RB941-2nD
Jiks sudah login, jangan lupa untuk mengganti identitynya, agar mudah dikenali saat mengkonfigurasi. Caranya dengan klik menu System > Identity > pada kotak identity kita ubah namanya menjadi Server > Apply > OK. Ikuti langkah dibawah untuk mengganti identity.
Ubah Identity
Maka hasilnya seperti gambar yang di kotak merah dibawah.
Hasil setelah identity diubah
Setelah mengubah identity, kita koneksikan RB941-2nD dengan Internet. Klik menu IP > DHCP Client > Tab DHCP Klik + > Interface=ether1 > Cheklis use peer DNS dan use peer NTP > Apply > OK. Dan tunggu statusnya menjadi Bound. Ikuti langkah seperti gambar dibawah.
Konfigurasi WAN pada Ether1
Selanjutnya kita buat IP Address pada ether2 yang akan kita gunakan sebagai jalur P2Pnya. Dengan cara klik menu IP > Addresses > pada Address List klik + > Address=172.16.100.1/24, Network=172.16.100.0, Interface=ether2 > Apply > OK. Ikuti langkah pada gambar dibawah.
Menambahkan IP Address pada ether2
Setelah membuat IP Address pada ether2, selanjutnya kita buat agar IP Address ether2 ini menjadi dinamis, agar lebih mudah dalam konfigurasi P2Pnya. Klik menu IP > DHCP Server > Klik Tab DHCP lalu DHCP Setup > DHCP Server Interface=ether2, Next > DHCP Address Space=172.16.100.0/24, Next > Gateway for DHCP Network=172.16.100.1, Next > Address to Give Out=172.16.100.2-172.16.100.254, Next > DNS Server=8.8.8.8, Next > Lease Time=(biarkan default), Next > OK. Jika bingung ikuti langkah konfigurasinya seperti gambar dibawah sesuai nomor urut.
Konfigurasi DHCP Server pada ether2
Selanjutnya jangan lupa untuk konfigurasi nat, ini sangat penting jangan sampai terlewat. NAT (Network Address Translation) merupakan suatu firewall yang berfungsi untuk melakukan perubahan (translation) dari sebuah paket data yang merubah IP Address Private menjadi IP Address Publik. Caranya dengan klik menu IP > Firewall > Pada tab NAT klik + > di tab general isikan chain=srcnat. out-interface=ether1 > klik tab action dan isikan action=masquerade > Apply > OK. Jika masih bingung alangkah baiknya temen-temen mengikuti langkah pada gambar dibawah sesuai nomor urut tertera.
Konfigurasi NAT
Jangan lupa konfigurasi DNSnya juga ya. klik menu IP > DNS > Server=8.8.8.8, Checklis Allow Remote Requests (maksud allow remote request ialah agar ip ether2 kita bisa juga menjadi ip dns) > Apply > OK. Atau temen-temen bisa ikuti seperti langkah pada gambar dibawah.
Konfigurasi DNS
Selanjutnya kita konfigurasi bridge untuk menyatukan ether2 dan ether3 agar kita tidak perlu colak-colok lagi untuk konfigurasi RBLHG-5nDnya. Klik menu bridge > pada tab bridge klik + > lalu pada tab general isikan name=bridge1 > Apply > OK. Ikuti gambar dibawah.
Konfigurasi Bridge pada Tab Bridge
Untuk menyatukan ether2 dan ether3 kita konfigurasi pada tab port. Klik menu bridge > pada tab port klik + > interface=ether2, bridge=bridge1 > Apply > OK. Ulangi langkah untuk menambahkan ether3. Jika bingung ikuti langkah pada gambar dibawah.
Konfigurasi Bridge pada Tab Port
Konfigurasi RBLHG-5nD sebagai Point-A
Langkah pertama setelah konfigurasi bridge pada RB941-2nD sebagai server, kita klik menu New Winbox maka akan terbuka jendela baru winbox awal login, dan Band yang bernama RBLHG-5nD akan terbaca (karena kita sudah konfigurasi bridge ether2 yang terhubung dengan RBLHG-5nD dan ether3 yang terhubung dengan Laptop kita). Ikuti langkah pada gambar dibawah.
New Winbox
Seperti biasa, kita lakukan login pada RBLHG-5nD. Ikuti langkah seperti gambar dibawah.
Login pada RBLHG-5nD sebagai Point-A
Setelah login berhasil, jangan lupa untuk mengubah identitynya agar mudah dikenali saat melakukan konfigurasi. Klik menu System > Identity > name=Point-A > Apply > OK. Ikuti langkah seperti gambar dibawah.
Ubah Identity Point-A
Selanjutnya kita koneksikan RBLHG-5nD dengan Server. Klik menu IP > DHCP Client > pada tab DHCP Client klik + > pada tab DHCP isikan interface=ether1, checklis use peer DNS dan use peer NTP > Apply > OK. Ikuti langkah seperti gambar dibawah.
Konfigurasi DHCP Client Point-A
Selanjutnya kita konfigurasikan wireless untuk menembakkan sinyal point-A, tapi sebelum itu kita buat password untuk wireless point-A yang akan kita tembakkan agar lebih terenskripsi. Klik menu Wireless > pada tab Security Profiles klik + > pada tab general isikan name=profile1, mode=dynamic-keys, Checklist WPA2 PSK, lalu isikan WPA2 Pre-Shared Key=minimal8 > Apply > OK. Jika bingung temen-temen bisa ikuti langkah pada gambar, untuk name sama wpa2 pre-shared key itu bisa sesuaikan keinginan temen-temen sendiri.
Konfigurasi Password Wireless
Setelah itu kita enable-kan interface wlan1. klik menu Wireless > pada tab interfaces klik wlan1 yang ter-disable lalu klik tanda centang untuk enable interface wlan1. Ikuti langkah dibawah.
Enable Interface Wlan1
Selanjutnya kita konfigurasi wlan1 dengan cara klik menu Wireless > pada tab interfaces double klik interface wlan1.
Konfigurasi Wlan1
Maka akan keluar jendela baru, lalu pada tab wireless klik menu scan yang berada di bagian kanan, maka akan keluar jendela scanner. Pada jendela scanner isikan interface=wlan1 lalu klik start yang berada di sebelah kanan dan lihat channel frequency yang tertera disana, usahakan kita sedikit bedakan frequency wireless yang akan kita gunakan agar tidak terjadi pengumpulan frequency. Lalu klik close dan setting wireless.
Scan Wireless
Selanjutnya kita akan kembali pada tab wireless sebelumnya, jangan lupa klik mode advance (jika sudah diklik akan berubah menjadi simple mode) disebelah kanan agar lebih leluasa dalam konfigurasi lalu isikan wireless sebagai berikut :
Mode=bridge
Band= 5Ghz-A/N
Channel Width=20Mhz
Frequency=5220 (karena saat scan sebelumnya dominan pada 5180 dan 5825, jika temen-temen ingin beda dipersilahkan ini hanya sebuah contoh)
SSID=Point-A
Radio Name=Point-A (isikan sama seperti SSID agar lebih mudah dikenali di point-Bnya)
Security Profile=profile1
Apply
OK
Konfigurasi Wireless Mode Bridge Point-A
Selanjutnya kita konfigurasi bridge untuk menyatukan ether1 dan wlan1 RBLHG-5nD, agar tidak perlu banyak konfigurasi lagi. Dengan klik menu bridge > pada tab bridge klik + > Isikan name=bridge1 (boleh bebas) > Apply > OK. Ikuti seperti gambar dibawah.
Konfigurasi Bridge Point-A
Jangan lupa buat port bridgenya juga, dengan klik menu Bridge > pada tab Port klik + > Isikan interface=wlan1, bridge=bridge1 (atau nama yang kalian buat pada tab bridge) > Apply > OK. Ulangi langkah untuk menambahkan interface ether1. Jika bingung ikuti gambar dibawah.
Konfigurasi Bridge Port Point-A
Konfigurasi RBLHG-5nD sebagai Point-B
View RJ45 Connect to Devices
Langkah berikutnya kita hubungkan laptop dengan RBLHG-5nD yang menjadi Point-B yang sudah terkoneksi dengan Swicth Hub seperti gambar diatas.
Setelah terkoneksi selanjutnya kita buka winbox seperti sebelumnya, dan lakukan login pada RBLHG-5nD yang akan jadi point-B.
Login Winbox ke RBLHG-5nD sebagai Point-B
Jangan lupa untuk mengubah identity menjadi Point-B agar lebih mudah dikenali saat lakukan konfigurasi. Ikuti langkah seperti gambar dibawah.
Konfigurasi Identity Point-B
Selanjutnya kita setting password wireless yang akan kita gunakan, pada point-A diatas kita sudah membuat wireless beserta passwordnya, maka di point-B kita harus samakan juga password yang dibuat di point-A diatas.
Konfigurasi Password Wireless Point-B
Setelah membuat password wireless, kita lanjut setting wireless dengan klik menu Wireless > pada menu interfaces akan ada interface-wlan1, kita double klik pada wlan1 untuk melakukan konfigurasi.
Konfigurasi Wireless Point-B
Maka akan muncul jendela baru, selanjutnya pada tab wireless kita klik scan > lalu interface=wlan1 > Start > cari SSID Point-A lalu di klik (yang sebelumnya kita konfigurasi pada Point-A) > Connect.
Scan Wireless di Point-B
Setelah klik connect SSID Point-A, maka pada tab wireless akan secara otomatis terisi sebagai berikut:
Mode= station bridge
Band= 5Ghz-A/N
Channel Width= 20Mhz
Frequency= 5220
SSID= Point-A
Security Profile= profile1 (yg barusan kita buat)
Apply
OK
Konfigurasi Wireless pada Point-B
Jika berhasil akan ada huruf R pada interface wlan1 seperti pada gambar yang dilingkari dibawah.
Wireless Tables
Setelah konfigurasi wireless selesai, kita konfigurasi DHCP Client agar Point-B ini terkoneksi dengan internet dan bisa menjadi jembatan untuk menuju client. Klik menu IP > DHCP Client > pada tab DHCP Client isikan interface=wlan1, checklist use peer DNS & use peer NTP > Apply > OK tunggu sampe status menjadi Bound maka Point-B sudah terkoneksi internet.
Konfigurasi DHCP Client Point-B
Selanjutnya kita konfigurasi bridge untuk menyatukan interface wlan1 dengan ether1 pada RBLHG-5nD Point-B, agar tidak perlu banyak konfigurasi lagi, dan cukup satu server saja. Klik menu Bridge > pada tab bridge klik + > pada tab general isikan name=bridge1 (boleh bebas) > Apply > OK.
Konfigurasi Bridge
Jangan lupa satukan ether1 dan wlan1 pada port bridge, dengan klik menu Bridge > pada tab Port klik + >
Konfigurasi pada Client (Windows)
Selanjutnya setelah konfigurasi pada perangkat jaringan sudah selesai. Saatnya kita lakukan sedikit konfigurasi pada sisi client.





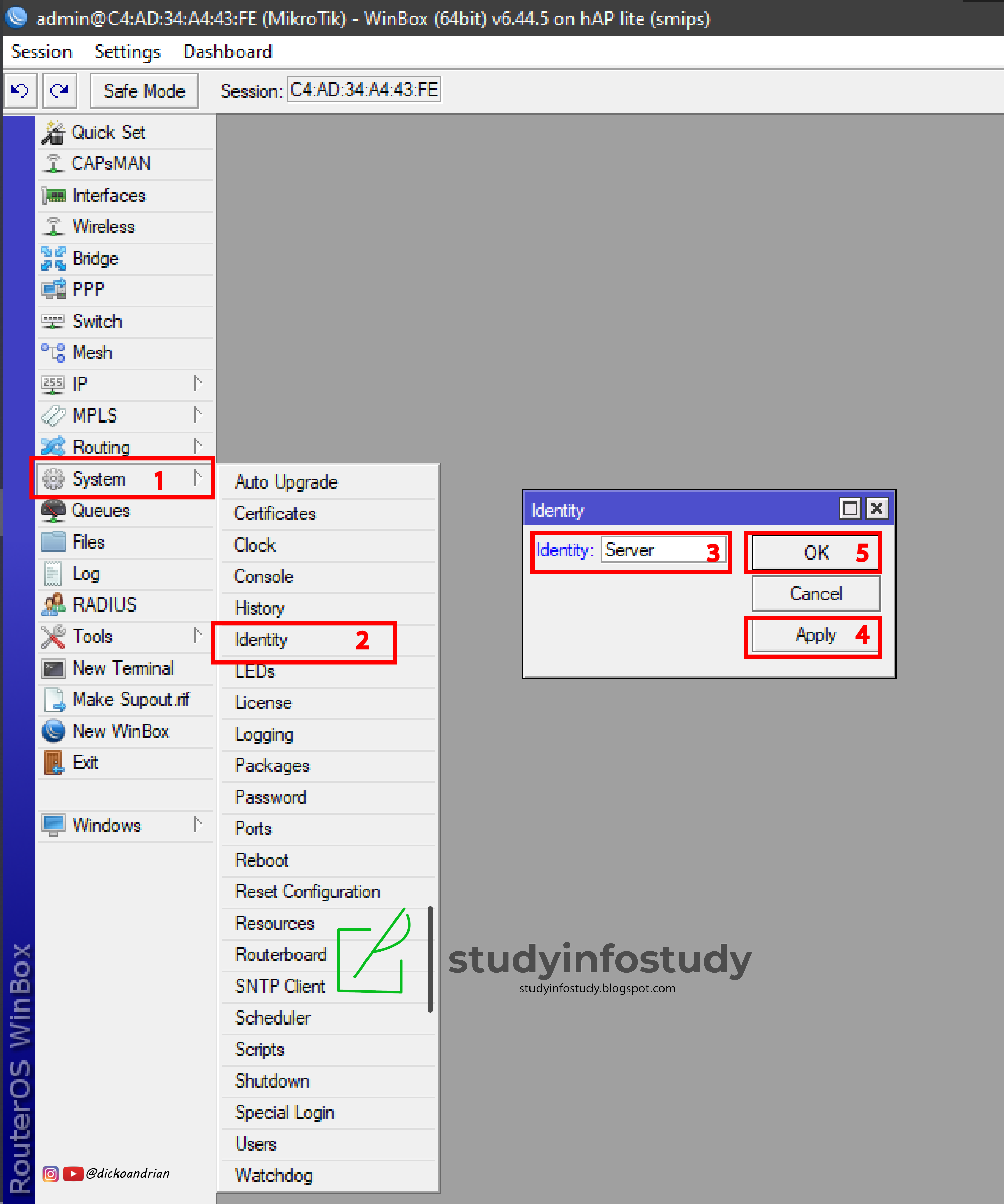



























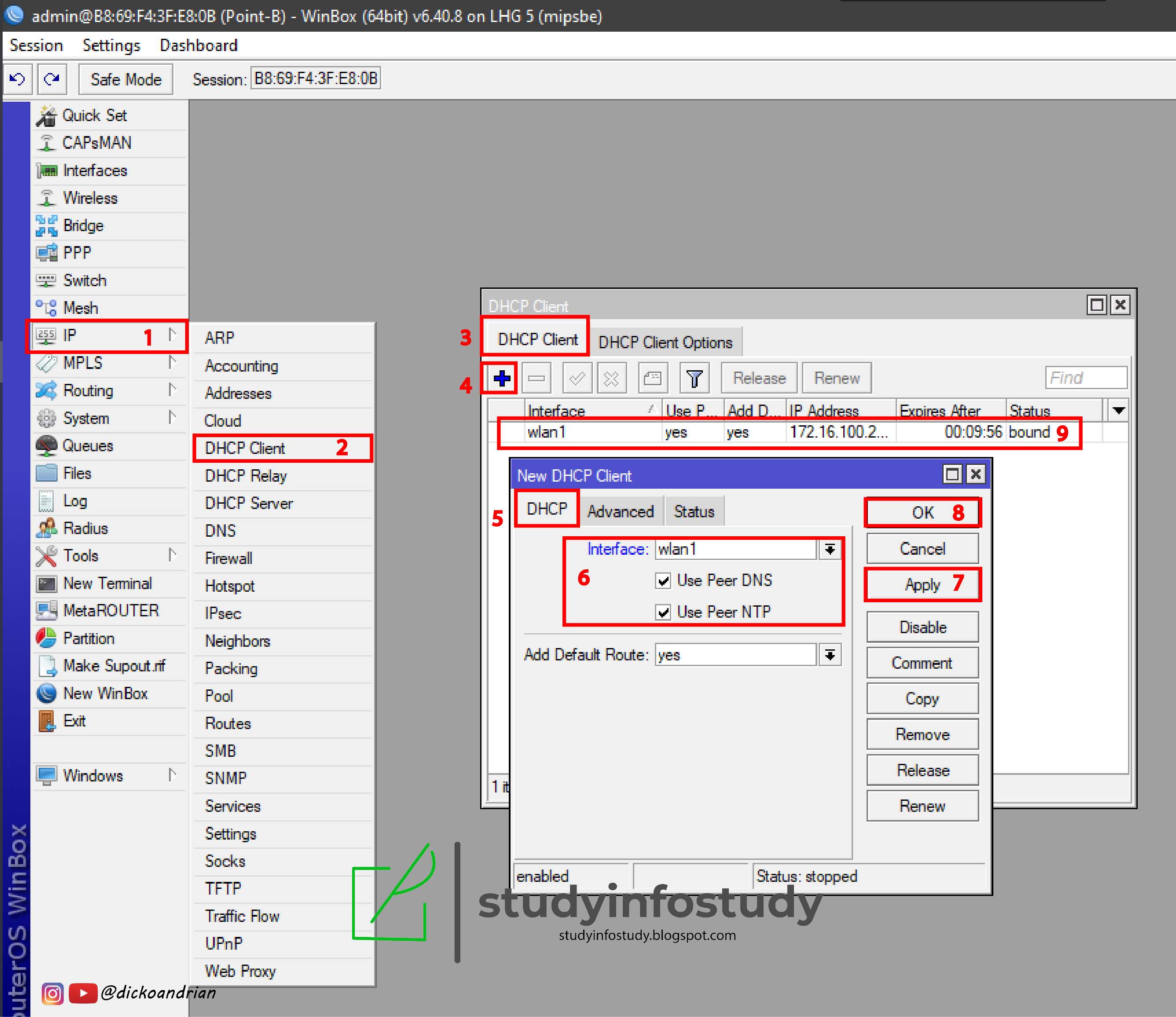




0 Komentar
Berkomentar dengan bijak